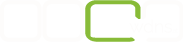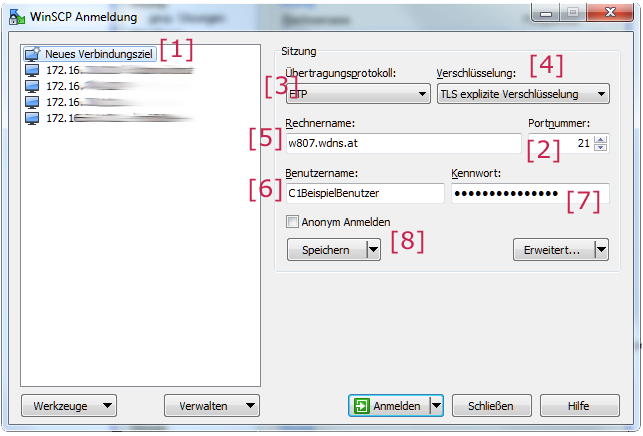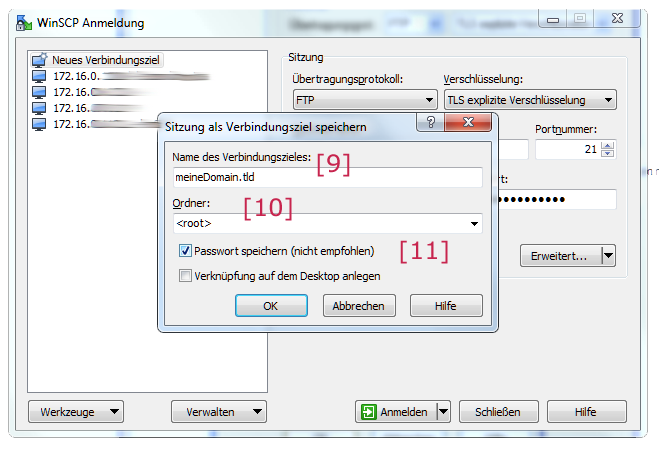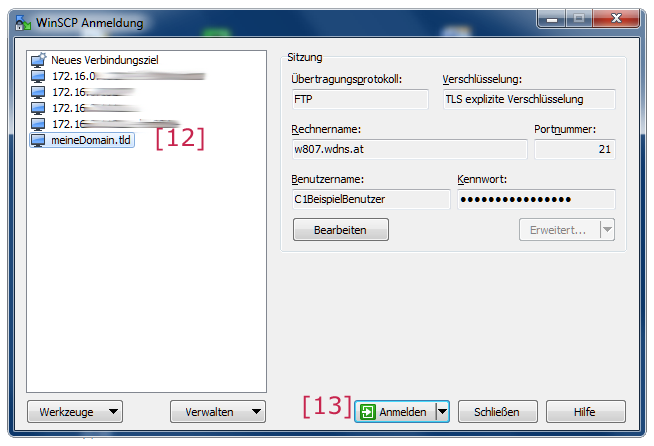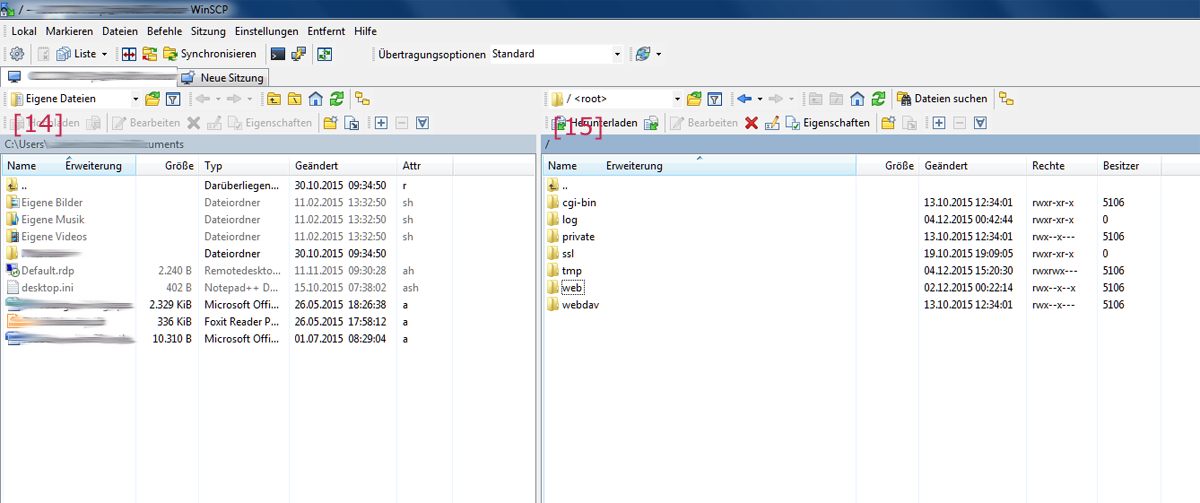WinSCP FTP(S) Client einrichten
Diese Anleitung beschreibt, wie Sie sich mithilfe von WinSCP SFTP Client mit Ihrem Webspace verbinden und Daten hochladen. Das FTP-Protokoll ist in seiner Spezifikation sehr unsicher. Anmeldeinformationen wie Benutzername und Passwörter werden im Klartext übertragen. Deswegen unterstützen unsere Server TLS.
Das FTP-Protokoll ist in seiner Spezifikation sehr unsicher. Anmeldeinformationen wie Benutzername und Passwörter werden im Klartext übertragen. Deswegen unterstützen unsere Server TLS (Transport Layer Security). Bei TLS-Verbindungen werden alle Daten verschlüsselt übertragen. Dies wird auch FTPS bzw. FTPES genannt (explizites FTP über TLS).
Wir raten Ihnen, immer FTPS zu verwenden.
Stellen Sie sicher, immer eine aktuelle Version von WinSCP SFTP Client zu verwenden.
1. Vorbereitungen
1.1 Installation von WinSCP
Sollten Sie WinSCP noch nicht installiert haben, kann das Programm von der offiziellen Webseite heruntergeladen werden. Die Nutzung ist kostenlos. WinSCP SFTP Client steht ausschließlich für MS Windows Plattformen zur verfügung.
WinSCP SFTP Client ist ein freies (kostenloses) Programm, der Programmcode ist einsehbar/veränderbar (Open-Source Software). Die Anwendung wird unter den Bedingungen der GNU General Public License (GPL) Version 2 veröffentlicht und zur Verfügung gestellt.
1.2 Einrichten eines FTP-Benutzers
Zunächst müssen Sie im Server Control Panel einen FTP-Benutzer anlegen. Eine passende Anleitung finden Sie hier.
2. Konfiguration von WinSCP
Nachdem Sie WinSCP gestartet haben, erscheint das Anmeldefenster. Bitte führen Sie Schritt für Schritt, entsprechend der Anleitung aus.
- Klicken Sie auf
Neues Verbindungsziel [1] - Stellen Sie die
Portnummer [2]auf 21 Übertragungsprotokoll [3]auf FTP- Die
Verschlüsselung [4]auf TLS explizite Verschlüsselung Rechnername [5]erhält den Hostnamen bzw. die IP Adresse (siehe Zugangsdaten - FTP Server)Benutzername [6]den Namen des erstellten FTP-Benutzers- das
Kennwort [7]desselben Speichern [8]der Einstellungen
Nach dem Speichern erscheint ein weiteres Fenster, in dem Sie der Verbindung einen Namen [9] vergeben, das Stammverzeichnis auswählen ( Ordner [10] ) und das Passwort dauerhaft speichern [11] können. Ein Klick auf den Button OK schließt den Vorgang ab.
Zum Verbinden mit dem Server wählen Sie im Anschluß das Verbindungsziel [12] aus und bestätigen mit Anmelden [13]
Nach den Verbindungsaufbau sehen Sie, je nach Konfiguration der Ansicht, im linken Bereich Lokal [14] die Dateien auf Ihrem Rechner und im rechten Bereich Server [15] die Verzeichnisstruktur am Server. Der Ordner web ist das Verzeichnis, in das Sie Ihre Dateien für Ihre Website hochladen müssen:
Wir raten Ihnen, immer FTPS zu verwenden.
Stellen Sie sicher, immer eine aktuelle Version von WinSCP SFTP Client zu verwenden.