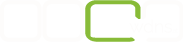Apple iOS Mail mit SSL / STARTTLS einrichten
Diese Schritt für Schritt Anleitung zeigt Ihnen, welche Einstellungen notwendig sind, damit Sie mit einem Apple iPhone E-Mails senden und empfangen können. Mit anderen Worten beschreibt diese Anleitung die Konfiguration des MUA (Mail User Agent) zur Kommunikation mit einem IMAP, POP bzw. SMTP(S) Server. Alle WDNS-Mailserver-Systeme unterstützen SSL / STARTTLS zum verschlüsselten Transport der E-Mail-Daten zwischen MUA (Mail User Agent) und MTA (Mail Transfer Agent = Mailserver). Ich berücksichtige diese Einstellungen in diesem Howto, um einen sicheren Transport Ihrer E-Mails zu gewährleisten.
Diese Anleitung und die folgenden Screenshots beruhen auf Apple iOS 7.x - sie wird aber auch mit aktuelleren bzw. mit älteren Version des Betriebsystems funktionieren. Sie sollten jedoch beachten, dass die gezeigten Darstellungen geringfügig von der Benutzeroberfläche des Gerätes abweichen werden.
1. Vorbereitungen
1.1 E-Mail-Konto, Postfach
Sie benötigen ein funktionierendes Postfach (E-Mail-Konto), POP oder IMAP, sowie die dazu notwendigen Zugangsdaten. Sollten Sie noch kein Postfach konfiguriert haben, müssen Sie zuerst am Server ein Postfach / E-Mail-Konto einrichten.
1.2 Sicherheitshinweise
Als Schutz gegen sog. Passwort-Spoofing wird die IP-Adresse des Benutzers nach zehn falschen Anmeldeversuchen am Server für zehn Minuten gesperrt. Erfolgt innerhalb dieser Sperrzeit ein erneuter, falscher Anmeldeversuch, wird die verbleibende Sperrzeit wiederum auf zehn Minuten verlängert. Achten Sie deshalb besonders auf die korrekte Eingabe von Benutzernamen und Passwörtern (Groß- und Kleinbuchstaben), damit Sie sich durch mehrfache Falscheingaben nicht selbst vom System aussperren!
2. Konfiguration
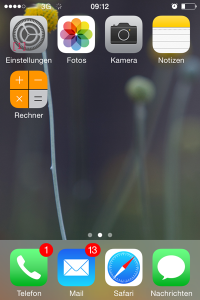 Tippen Sie auf den Button
Tippen Sie auf den Button Einstellungen[1].
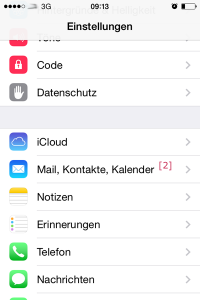 Scrollen Sie unter Einstellungen zum Bereich
Scrollen Sie unter Einstellungen zum Bereich Mail, Konten, Kalender [2] und wählen Sie diesen durch anklicken/antippen aus.
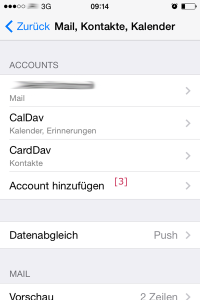 Anschließend wählen Sie
Anschließend wählen Sie Account hinzufügen [3] aus.
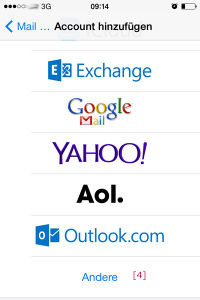 Wählen Sie die letzte Option
Wählen Sie die letzte Option Andere[4] aus.
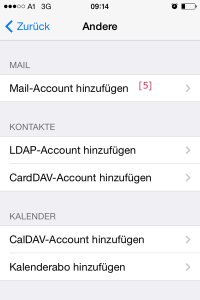 Anschließend auf
Anschließend auf Mail-Account hinzufügen[5].
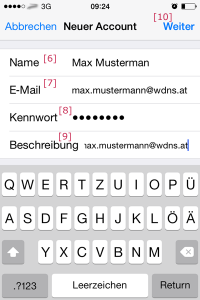 Tragen Sie in die Eingabefelder
Tragen Sie in die Eingabefelder Name[6], E-Mail[7], Kennwort[8] und Beschreibung[9] die entsprechenden Angaben ein. Wichtig: die Angaben E-Mail[7] und Kennwort[8] sind konform mit dem bestehenden E-Mail-Konto. Die Beschreibung[9] kann beliebig gewählt werden. Verwenden Sie mehr als ein E-Mail-Konto, empfehle ich, als Beschreibung die jeweilige E-Mail-Adresse zu verwenden. Das erhöht die Übersichtlichkeit bei späteren Änderungen. Nach dem ausfüllen auf Weiter[10] tippen.
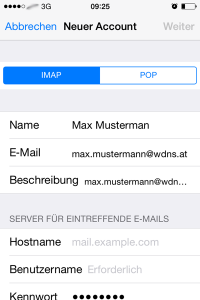 Wählen Sie den Typ des Postfachs aus (
Wählen Sie den Typ des Postfachs aus (IMAP oder POP). Die zuvor getätigten Angaben (Name, E-Mail und Beschreibung) wurden bereits übernommen.
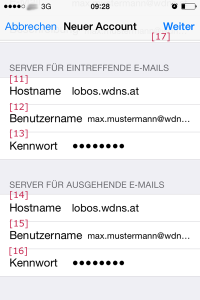 Etwas nach unten scrollen. Den
Etwas nach unten scrollen. Den Hostname(n)[14] für den Server für eintreffende E-Mails entnehmen Sie bitte aus den Zugangsdaten, der Benutzername[15] ist gleich der E-Mail-Adresse. Die E-Mail-Adresse ( Benutzername[15] ) und das Passwort[16]sind konform mit dem bestehenden E-Mail-Konto.
Im Bereich Server für ausgehende E-Mails verfahren Sie nach dem gleichen Schema. Anschließend auf Weiter[17] tippen.
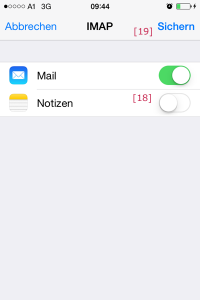 Die angegebenen Daten werden vom Server verifiziert. Deaktivieren Sie die Optionen
Die angegebenen Daten werden vom Server verifiziert. Deaktivieren Sie die Optionen Notizen[18] und Sichern[19] Sie die getätigten Einstellungen.
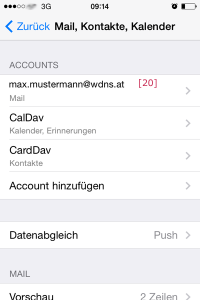
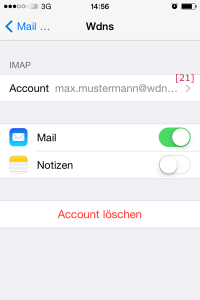 Die Benutzeroberfläche wechselt zurück in den Bereich Mail, Kontakte, Kalender.
Die Benutzeroberfläche wechselt zurück in den Bereich Mail, Kontakte, Kalender.
Bitte wählen Sie den gerade erstellten Account[20] aus und bestätigen diesen im folgenden Schritt[21].
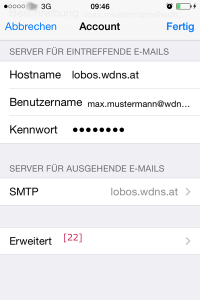
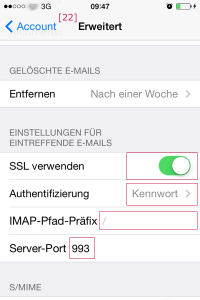 Ganz nach untern Scrollen und auf
Ganz nach untern Scrollen und auf Erweitert[22] tippen.
Im folgenden Schritt wiederum nach unten scrollen und die rot markierten Angaben überprüfen, notigenfalls korrigieren.
Am Ende auf Account[23] tippen.
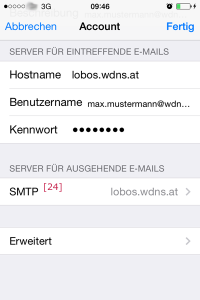
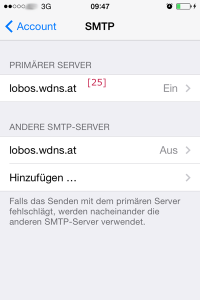 Zu den Einstellungen
Zu den Einstellungen SMTP[24] wechseln.
Folgend auf den zuvor angegebenen Server für ausgehende Mails tippen [25].
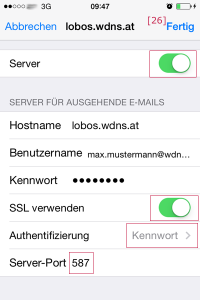 Prüfen Sie die rot markierten Angaben. Nötigenfalls korrigieren. Am Ende auf
Prüfen Sie die rot markierten Angaben. Nötigenfalls korrigieren. Am Ende auf Fertig[26] tippen.
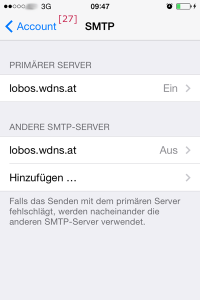
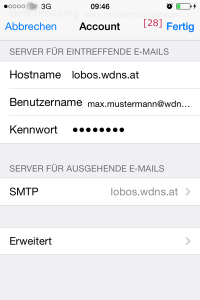 Auf
Auf Account[27] und zum abschließenden Speichern der Eingaben auf Fertig[28] tippen.
Nun können Sie Einstellungen mit dem HOME Buttom verlassen.
Bitte beachten Sie,
dass Sie alle Konfigurationsangaben in dieser Anleitung auf Ihre eigenen Bedürfnisse anpassen müssen. Die hier angegebenen Daten sind Beispieldaten. Diese müssen nicht mit den Produktivdaten unserer Server übereinstimmen. Die für Sie relevanten Angaben haben Sie mit den Zugangsdaten zum WDNS-Verwaltungsportal erhalten.