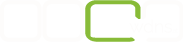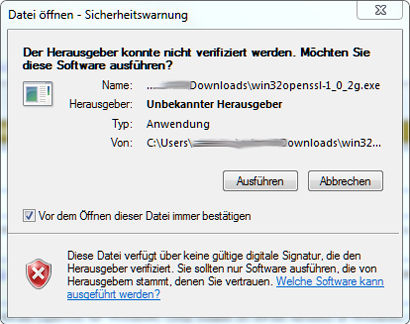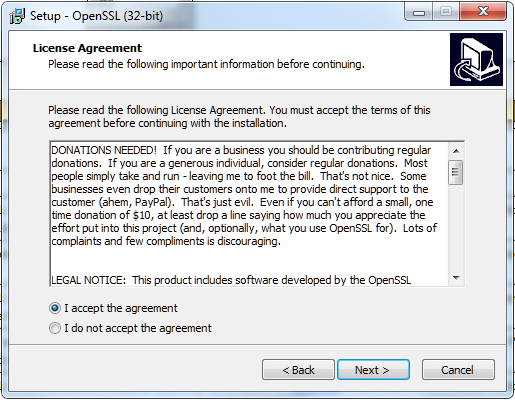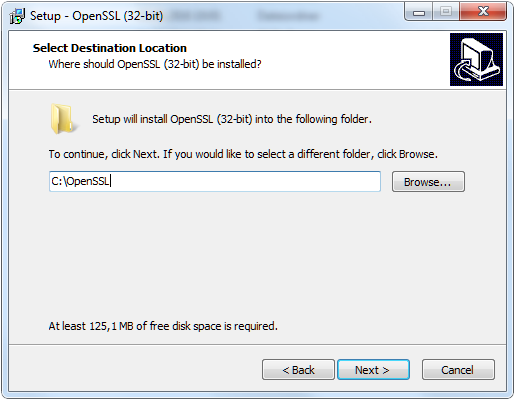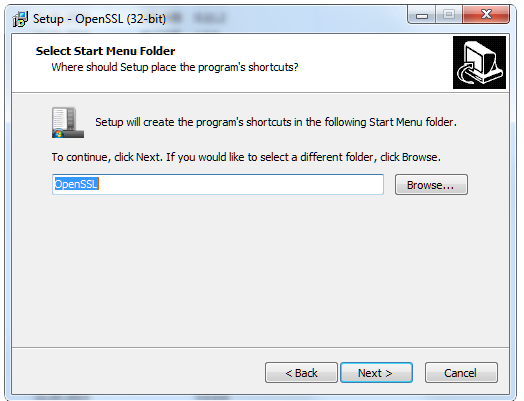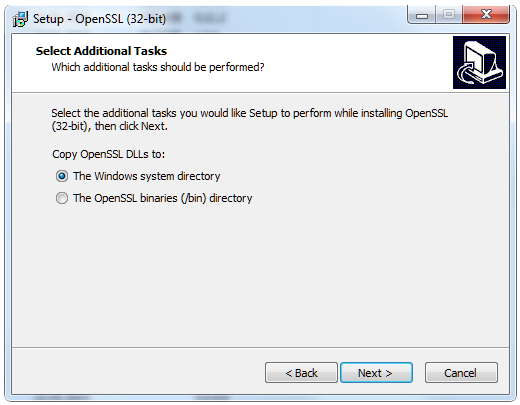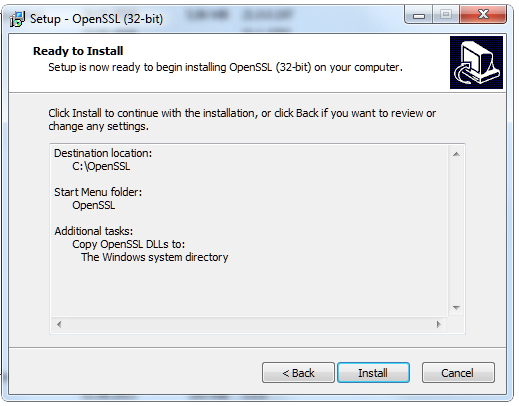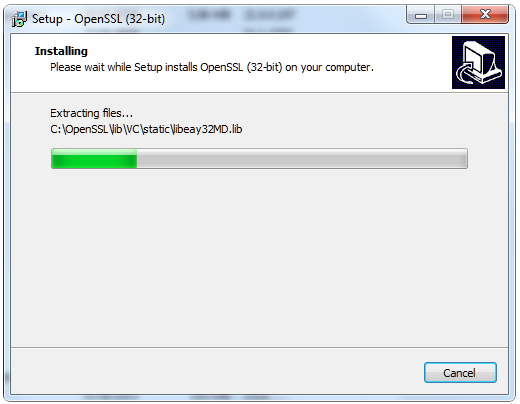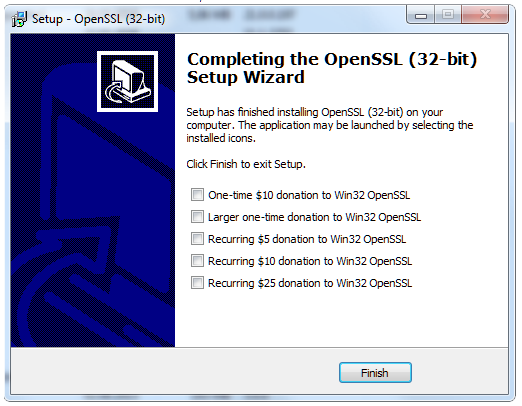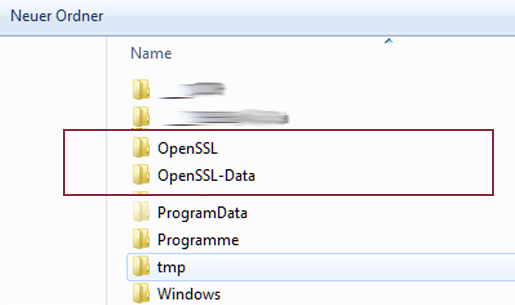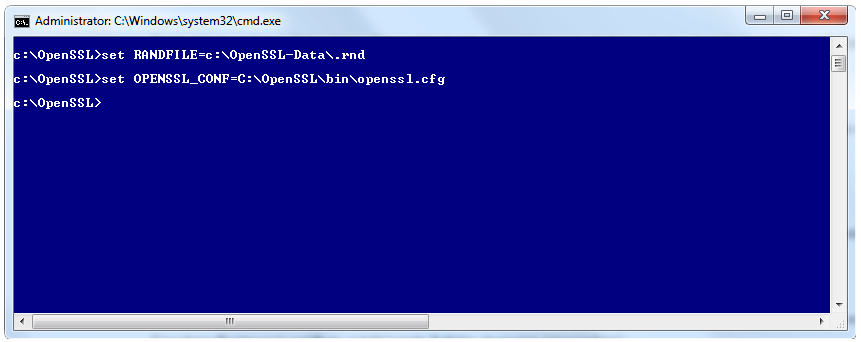Win32 OpenSSL auf MS Windows 32/64 installieren
In dieser Anleitung zeige ich, wie Sie unter MS Windows 7 die Anwendung Win32 OpenSSL installieren und einrichten. Dazu werden wir die notwendigen Programmdateien downloaden und installieren sowie einige Anpassungen zur einfacheren Handhabung vornehmen.
Diese Anleitung und die folgenden Screenshots beruhen auf MS Windows 7 - die Installation wird aber auch mit aktuelleren bzw. mit älteren Version des Betriebsystems funktionieren. Sie sollten jedoch beachten, dass die gezeigten Darstellungen geringfügig von der Benutzeroberfläche abweichen werden. Alle Installationsaktionen müssen mit den Rechten eines Administrators ausgeführt werden.
1. Vorbereitung
Zuerst laden wir das Installationspaket von Win32 OpenSSL von der offiziellen Seite des Herstellers Shining Light Productions herunter. Ich habe mich dabei für die 32-Bit Version (Win32 OpenSSL v1.0.2g) entschieden. Diese Version läuft sowohl auf 32 als auch auf 64 Bit MS Windows Systemen.
Die Installation gestaltet sich recht einfach: ein Doppelklick auf die ausführbare EXE-Datei startet die Installation:
Damit ich in späterer Folge keine Fingerakkrobatik anwenden muss, ändere ich den Installationpfad auf C:\OpenSSL (wie in Abb. unten)
Im vorletzten Schritt der Installation können Sie eine Spende zur Unterstützung des Projekts einreichen (wenn Sie möchten). Wenn Sie dazu gerade keine Zeit haben, entfernen Sie das Häckchen und bestätigen mit der Taste *Finish*:
2. Konfiguration
Damit die erstellten Zertifikate, Keys und CSRs einfach abgelegt und wiedergefunden werden können, wird dazu ein eigenes Verzeichnis erstellt: c:\OpenSSL-Data
Für die ordnungsgemäße Funktion benötigt Win32 OpenSSL zwei Umgebungsvariablen. Mittels Command-Prompt (DOS Eingabeaufforderung) werden folgende Befehle abgesetzt (eingegeben):
set RANDFILE=c:\OpenSSL-Data\.rnd set OPENSSL_CONF=C:\OpenSSL\bin\openssl.cfg
Dabei sind die geänderten Pfadangaben zu berücksichtigen!
Nach einem Neustart von MS Windows ist die Anwendung bereit für den ersten Einsatz.