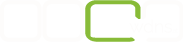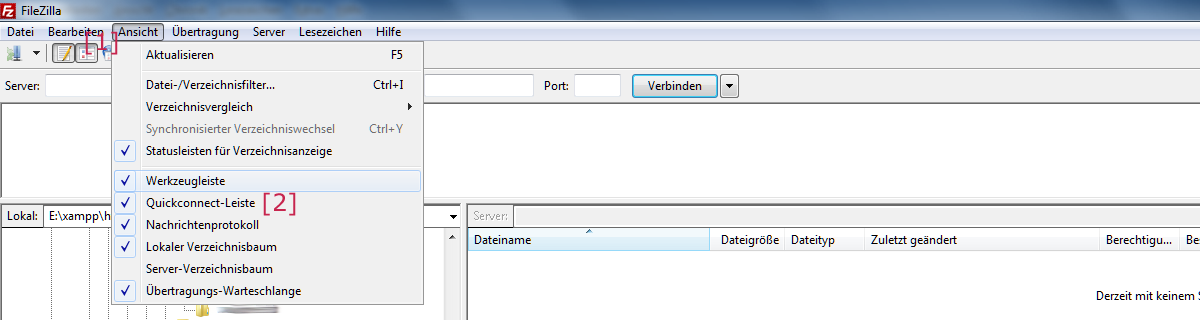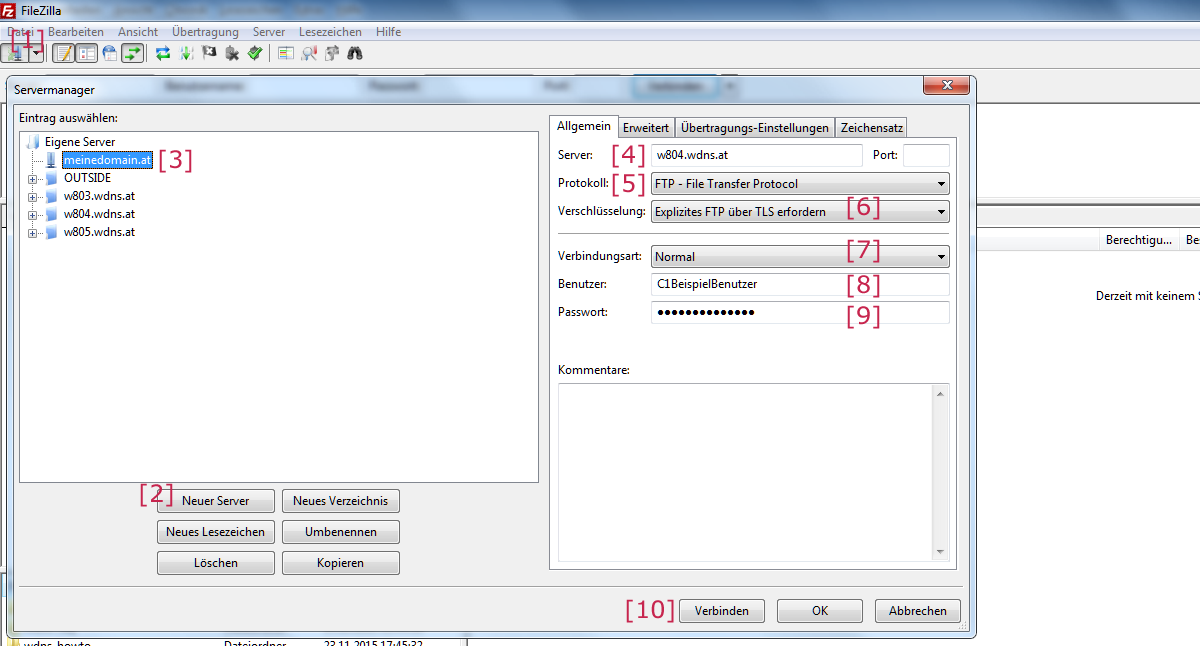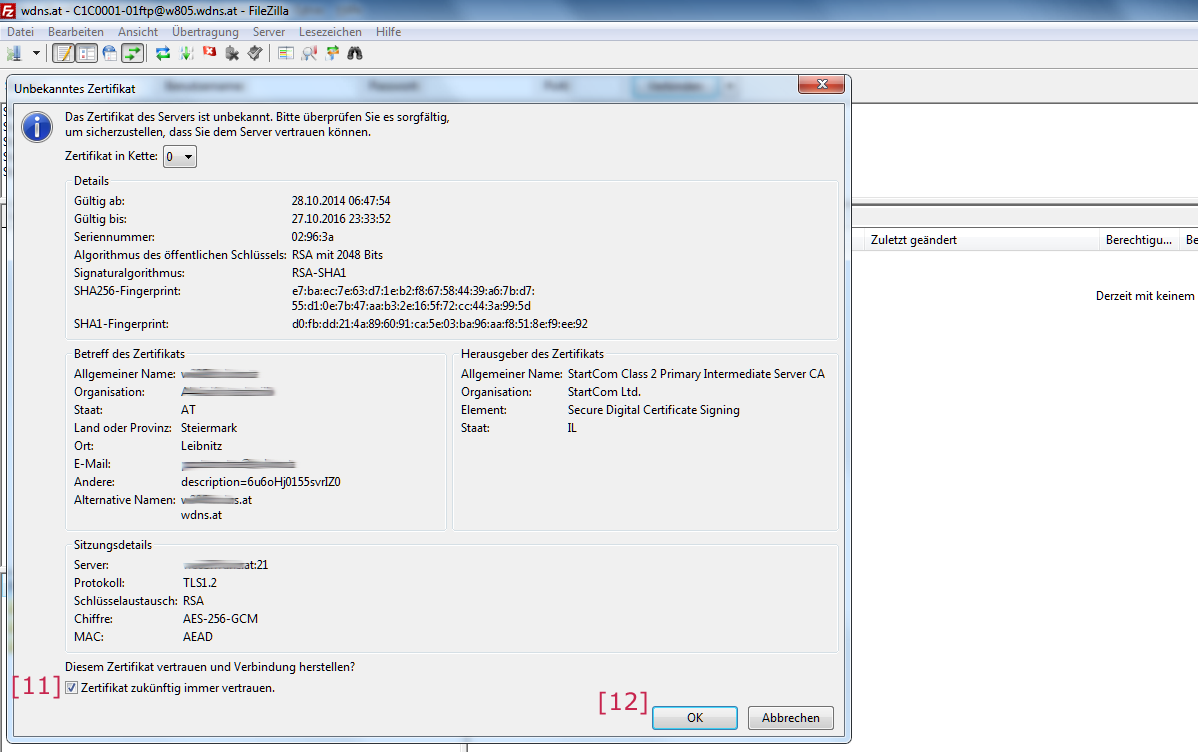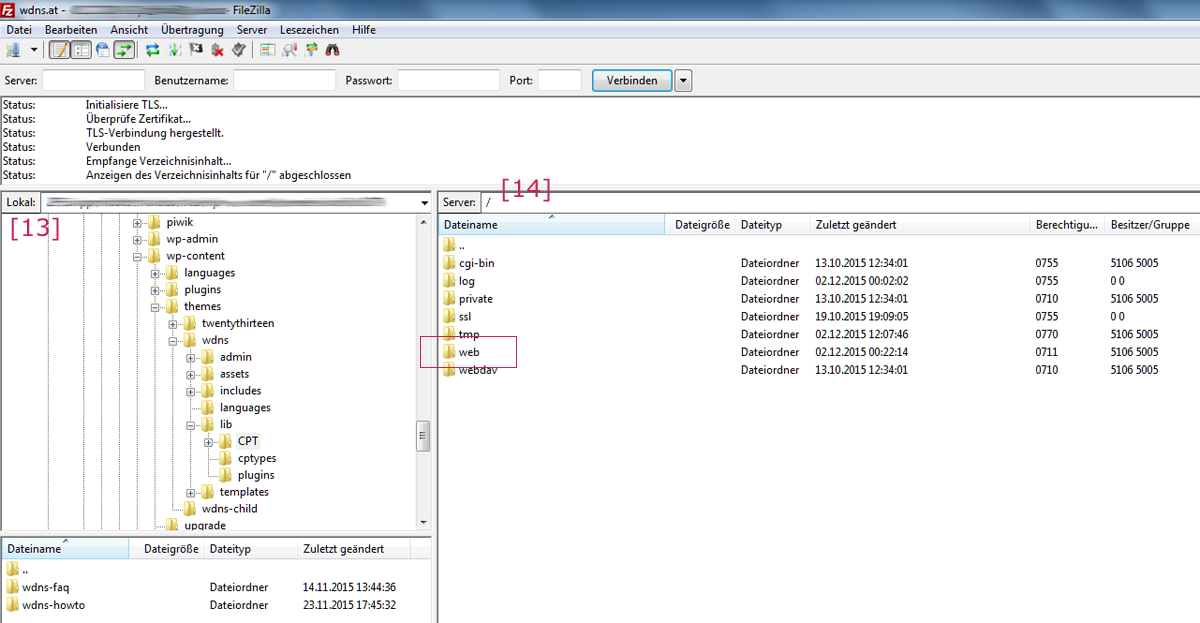FileZilla FTP(S) Client einrichten
Diese Anleitung beschreibt, wie Sie sich mithilfe von FileZilla FTP Client mit Ihrem Webspace verbinden und Daten hochladen.
Das FTP-Protokoll ist in seiner Spezifikation sehr unsicher. Anmeldeinformationen wie Benutzername und Passwörter werden im Klartext übertragen. Deswegen unterstützen unsere Server TLS (Transport Layer Security). Bei TLS-Verbindungen werden alle Daten verschlüsselt übertragen. Dies wird auch FTPS bzw. FTPES genannt (explizites FTP über TLS).
Wir raten Ihnen, immer FTPS zu verwenden.
Stellen Sie sicher, eine aktuelle Version von FileZilla FTP Client zu verwenden. Ältere Versionen hatten Probleme bei der Kommunikation mit TLS-Verbindungen.
Diese Anleitung zeigt Ihnen, wie Sie eine FTPS-Verbindung zu Ihrem Webspace mit FileZilla FTP-Client herstellen.
1. Vorbereitungen
1.1 Installation von FileZilla
Sollten Sie FileZilla noch nicht installiert haben, kann das Programm von der offiziellen Webseite heruntergeladen werden. Die Nutzung ist kostenlos. FileZilla FTP Client steht für fast alle Plattformen zur verfügung.
Sowohl FileZilla Client als auch FileZilla Server sind freie (kostenlose) Programme, der Programmcode ist einsehbar/veränderbar (Open-Source Software). Beide Anwendungen werden unter den Bedingungen der GNU General Public License (GPL) Version 2 veröffentlicht und zur Verfügung gestellt.
1.2 Einrichten eines FTP-Benutzers
Zunächst müssen Sie im Server Control Panel einen FTP-Benutzer anlegen. Eine passende Anleitung finden Sie hier.
2. Konfiguration von FileZilla
Nachdem Sie FileZilla gestartet haben klicken Sie zuerst auf Ansicht [1] , dann auf Quick-Connect-Leiste [2]
Bitte folgen Sie den angegebenen Schritten laut folgender Abbildung der Reihe nach:
- Ein Klick auf das Icon
Servermanager [1]offnet denselben - Auf den Button Neuer
Server [2] - Tragen Sie im
Feld [3]einen eindeutigen Namen, üblicherweise den Namen der Domain, ein - Unter
Server [4]wird die IP Adresse oder der Hostname des FTP-Servers eingetragen
(siehe Zugangsdaten) - Auswahl des
Protokolls [5] - Explizites FTP über TLS erfodern bei
Verschlüsselung [6] Verbindungsart [7]normal- den Namen des FTP
Benutzers [8] - und dessen
Passwort [9] Verbinden [10]
Nach Schritt [10] wird eine Verbindung zum Angegebenen Server hergestellt. Bei der ersten Verbindung wird eventuell eine Zertifikatswarnung angezeigt. Das liegt daran, daß FileZilla - ähnlich wie WinSCP - auch Zertifikaten von vertrauenswürdigen CA (unser Zertifikat ist ausgestellt von StartSSL) nicht vertraut. Das ist weiterhin nicht problematisch: machen Sie einfach einen Haken in das Feld Zertifikat zukünftig immer vertrauen [11] und klicken dann auf OK [12], um die Verbindung aufzubauen und das Zertifikat dauerhaft als vertrauenswürdig zu speichern. Bei zukünftigen Verbindungen wird diese Warnung dann nicht mehr angezeigt.
Nach den Verbindungsaufbau sehen Sie, je nach Konfiguration der Ansicht, im linken Bereich Lokal [13] die Dateien auf Ihrem Rechner und im rechten Bereich Server [14] die Verzeichnisstruktur am Server. Der Ordner web ist das Verzeichnis, in das Sie Ihre Dateien für Ihre Website hochladen müssen:
Wir raten Ihnen, immer FTPS zu verwenden.
Stellen Sie sicher, eine aktuelle Version von FileZilla FTP Client zu verwenden. Ältere Versionen hatten Probleme bei der Kommunikation mit TLS-Verbindungen.